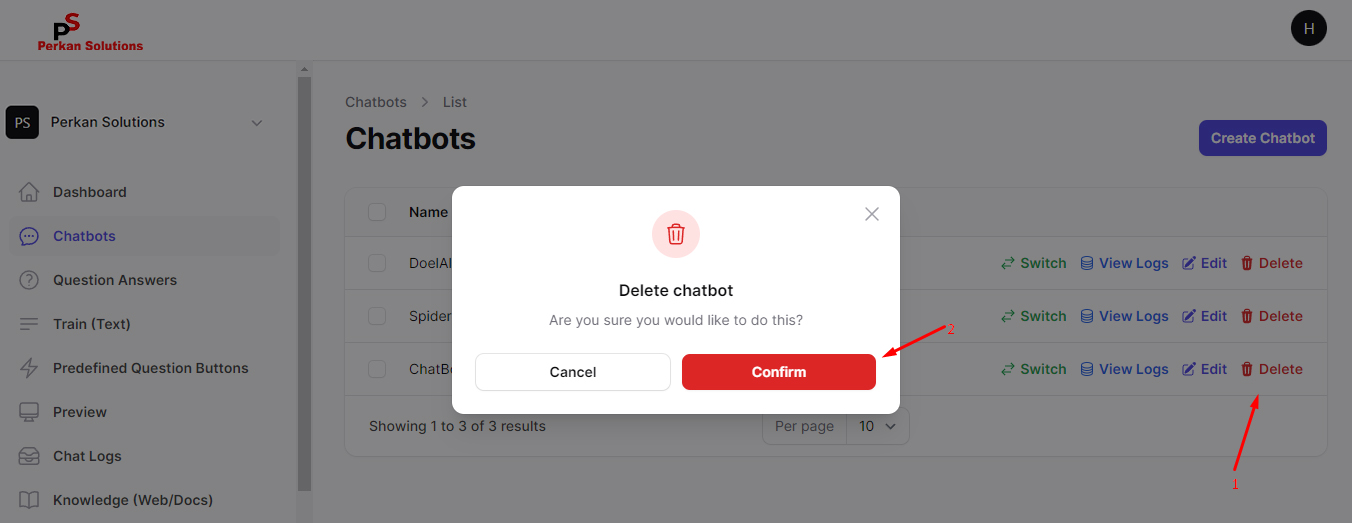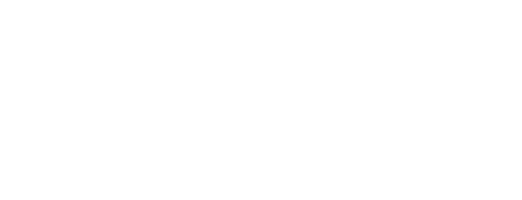Chatbots (Management)
Managing multiple chatbots? No problem! Introducing the Chatbot Management Area, conveniently nestled in the sidebar of your admin panel. Here, you can effortlessly create, edit, delete, and seamlessly switch between your chatbots. Say hello to streamlined bot control!
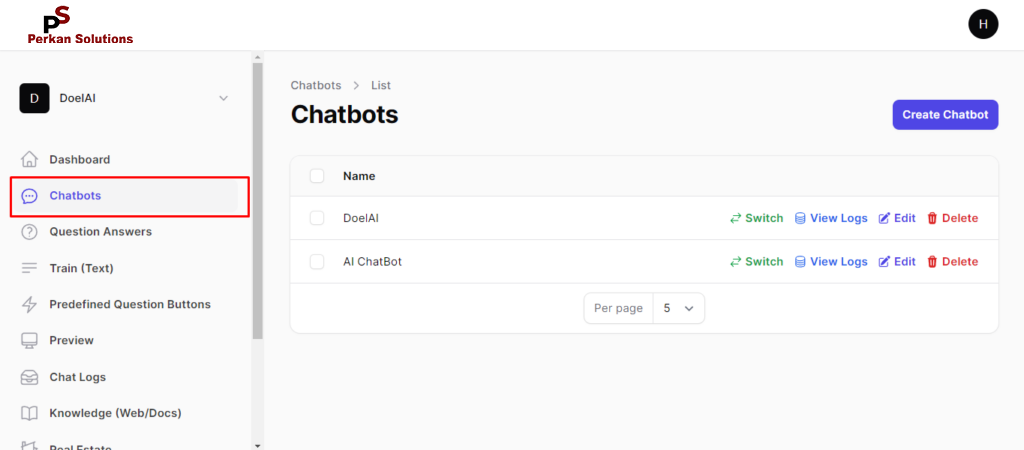
Create More Chatbots!
Ready to explore the power of multiple chatbots? Ensure you have a package that supports them. Easily create chatbots within your package limit through the “Create Chatbot” button located in “Chatbots” area. Ready for more? Upgrade your plan now!
- Click on the “Create Chatbot” Button.
- Fill out the form according to your requirements. You can find more information about the configuration options here.
- Once the form is filled, click on the “Add Chatbot” button.
- Your chatbot will be created, make sure that you have not exceeded your chatbot limit.
The Create Chatbot Page Starting looks like this,

Switch Between Chatbots
In the ‘Chatbots’ section, you’ll find a powerful tool for managing multiple chatbots with ease. With the ‘Switch’ option, you can seamlessly transition between different chatbots, enabling quick and efficient customization. This feature allows you to tailor each chatbot to your specific requirements, ensuring they perform optimally for your unique needs.
- To switch, simply click the ‘Switch’ button located on the respective chatbot’s row. It’s that easy!.
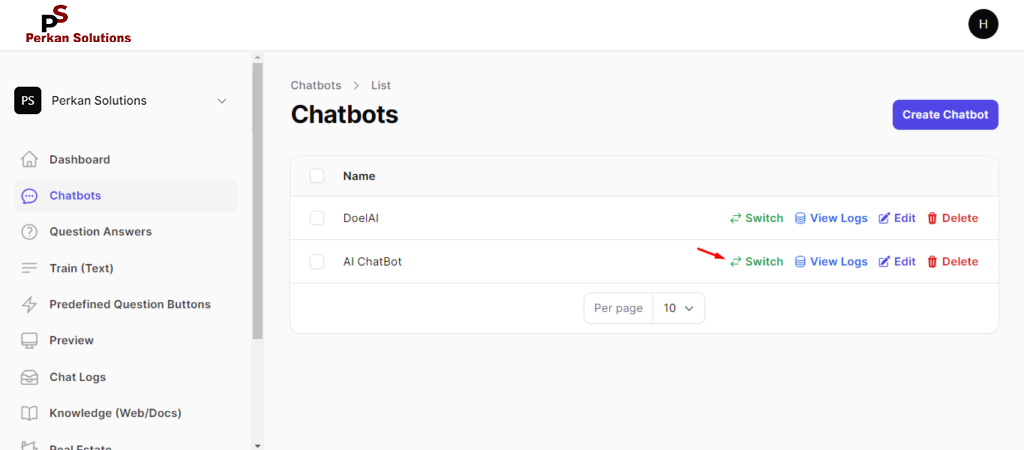
View Chatbot’s Conversation logs
Unlock instant access to your chatbot’s conversation log with a single click on the prominent ‘View Log’ button!
- To View logs, simply click on the ‘View Logs’ button, and you’ll instantly be redirected to the chatbot’s conversation history
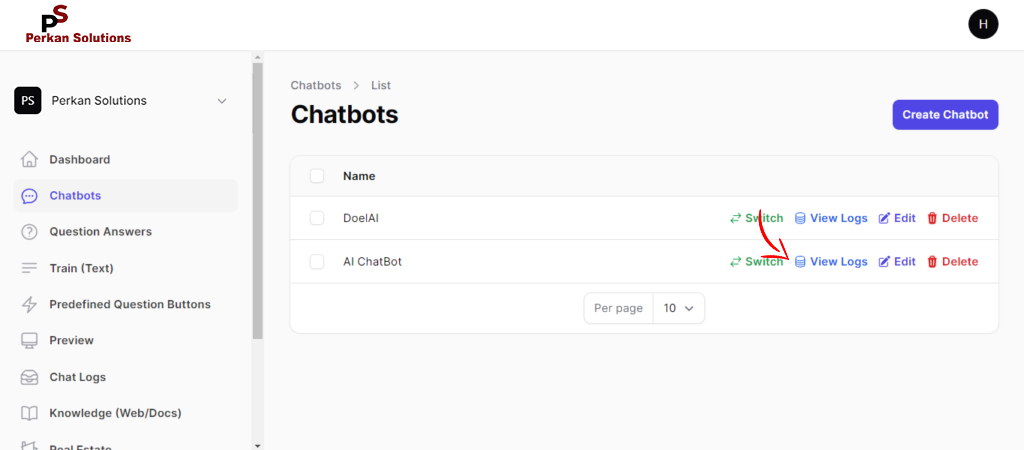
Edit existing chatbot
Within the chatbot area, you’ll find the handy ‘Edit’ option for your existing chatbots. Modify your configurations effortlessly whenever you need. Simply click, and you’ll be taken to a page akin to the creation process, but tailored for editing.
- Click on the “Edit” button for the specific chatbot.
- Adjust the necessary items according to your requirements. Refer to this link for more information..
- Once the form is filled, click on the “Save Changes” button.
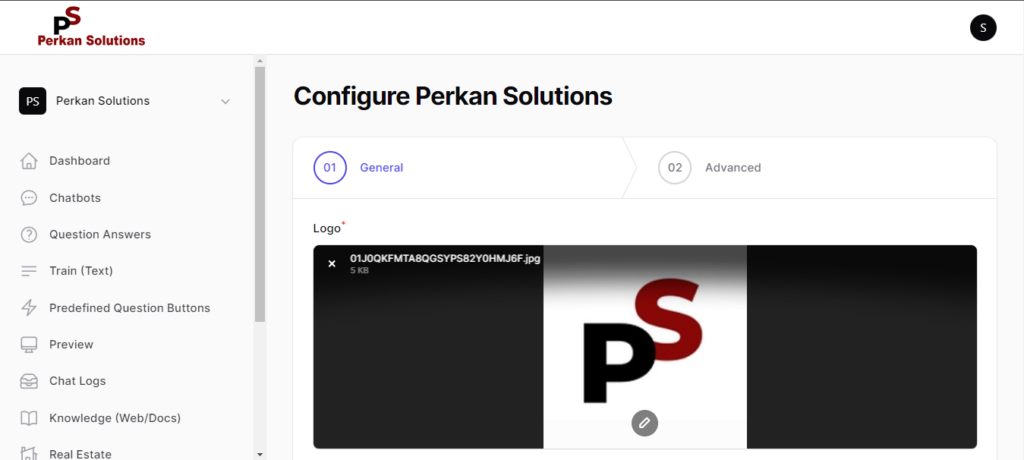
Delete A Chatbot
If you ever need to remove a chatbot for any reason, we’ve got you covered. Just click on the ‘Delete’ button, confirm, and voila! Your chatbot is successfully removed.
- Click on the “Delete” button for your specific chatbot.
- Confirm the deletion process.
- Your chatbot is now successfully deleted.